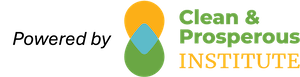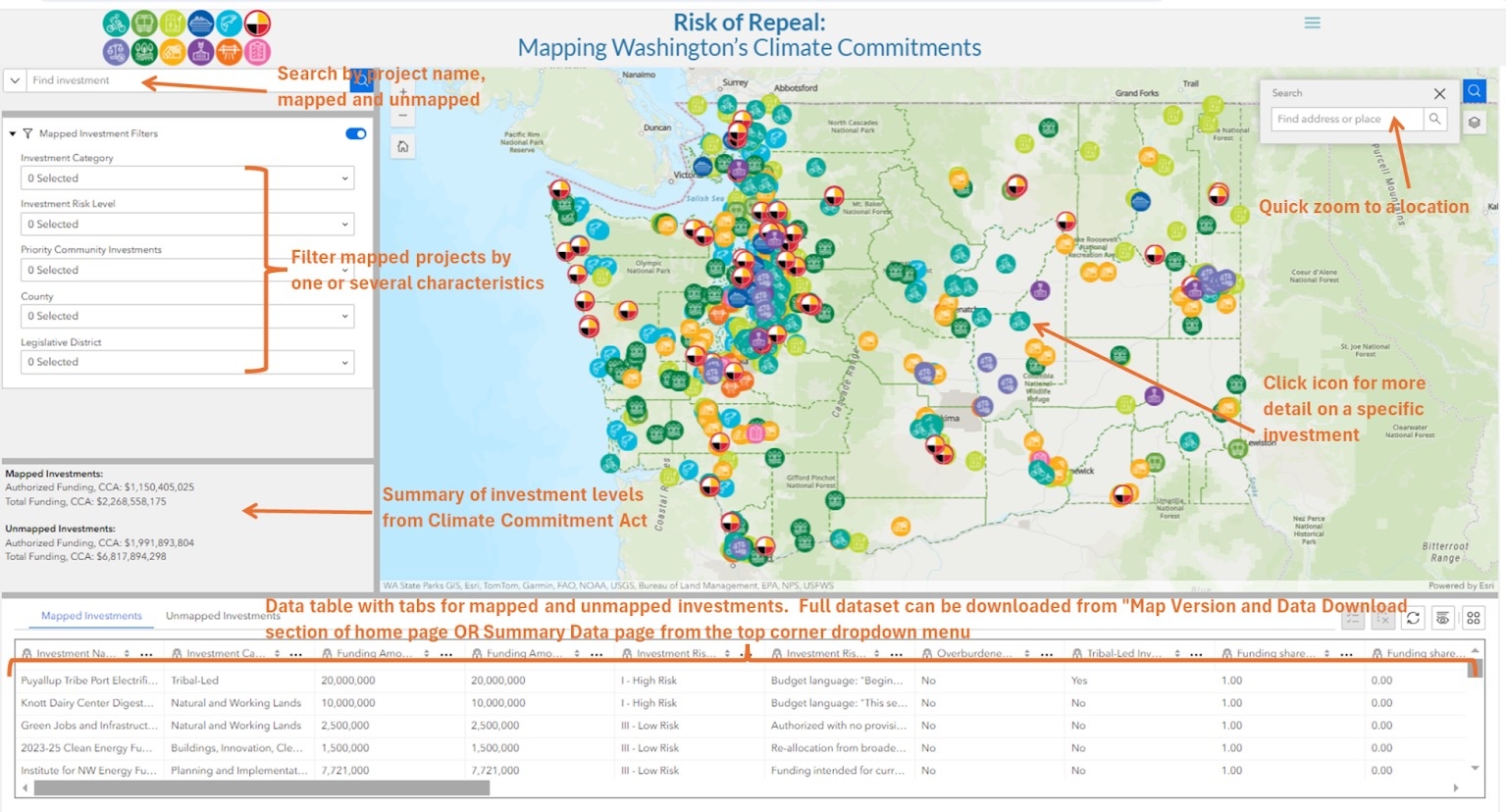Using the Risk of Repeal Web Tool
In this User Guide, we will walk you through some of the key features contained within the Risk of Repeal mapping tool, which includes the map itself, search functionality, filter functionality, summary data, and multiple table tabs – along with certain functionality linking those components.
In addition to this written user guide, you can reference our short video tutorial series. We will also post webinar recordings alongside those tutorials.
Map Quick Guide Diagram
Layout and “Tile” Functions
The mapping tool is organized as a set of tiles, each of which can be reshaped or expanded to take up full window of the tool. Each tile has it’s own functionality and some degree of functionality with other tiles. These tiles include:
-
- The Map (with search function, investment “pop-up” windows, and map layers);
- The Investment Search Window in the top left, which with precise investment names can find specific investments on both the map and in both data tables;
- The Filters in the center left which allow for quick sorting by a variety of investment criteria;
- The Summary Data, which summarizes mapped Climate Commitment Act investments (responsive to filters) and unampped Climate Commitment Act investments (full table, unresponsive to filters at this time).
- The Data Tables, the columns of which are described in the Background and Details section. Only mapped investments adjust based on the filter criteria at this time.
-
- While we hoped to make the data exportable directly from this table, sensitive location information that is not otherwise shown would be required to export alongside the data shown. Therefore, a separately maintained database must be downloaded separately from the link above the Tool Window itself, and this download will provide the full dataset rather than filtered data.
Resizing (including single tile view)
All of the tile functions can be sized to the full window (top right of tile, box with corner arrows to expand, box with X to collapse). All tile functions can also be resized by clicking and dragging any of the edges that border another tile.
Map
The Map tile within the window is the primary visual feature which interacts with all other features of the tool.
Zooming
The map is not limited to Washington (we wish it could be!). At any time, you can return to the starting perspective by clicking the home icon in the top left corner of the mpa. You can also zoom to a specific location by using the search bar in the top right corner (which can also take you far from Washington state depending on the location you enter).
Zooming is also possible by touch pad (two-finger or click) or mouse (click or scroll). These zoom functions will occur automatically if your cursor is over the map.
Investments
Selecting an icon will trigger an information box to pop up. To be sure you have chosen the desired icon, you may need to zoom to ensure there are no other investments in close proximity. Once the information box pops up, there is unfortunately no option to resize it. However, you may dock (or undock) the icon to the side of the map via the window icon in the top right. The last preference (docked or undocked) will be retained unless you refresh the home page.
Within the information box, you can also:
- Shrink (up arrow) or expand (down error) to show the scrollable table of information.
- When expanded – you can pull up the investment in the table below via the four dots OR you can zoom to the project by selecting the magnifying glass “zoom to” option. Clicking multiple times will continue to zoom closer to that investment.
When done with the information box, you can either X out (top right) or click to another icon to open a new information box.
Layers
The map contains additional layers that can be toggled on or off. To access these layers click the arrow at the middle right of the map. To toggle layer on or off, simply click on the layer name.
Search Bar
The search bar is best used to find a specific investment by name OR as to filter the Unmapped Investments by Investment Category. The function only works smoothly with exact names of investments (or investment categories for the Unmapped). The advantage of this function is that it can interact with both tables, the summary data, and the map. The filter function does not interact with the Unmapped Investments table.
The easiest way to find a project is to search by name with no typos. We are hoping to increase this functionality to function more like a keyword search, but presently it can only reliably search for an investment with an exact term that starts from the beginning of the investment name.
When you are finished with a search, you can simply click the “X” in the search bar to return to the full dataset.
Example Searches
An investment titled Energy Efficiency program may not show up by searching “Efficiency” but would show up by searching “Energy Efficiency”. We are working to increase the functionality.
To identify a data table list and summary funding amounts for Unmapped Investments, you can type in the name of one of the twelve investment categories and press enter or click on the selection. This will only apply to the Unmapped data table and summary CCA funding amount.
As one additional example, there are many investments (both mapped and larger programs that are unmapped) that begin with “2023-25”. Type this in and explore the tables and map to start to get a feel for the range of investments.
Filters
The filter function applies to the map and the Mapped Investments table, but not the unmapped investments table. Any of the filter options can be selected at the same time – including multiple selections within each filter.
Filters are included for Investment Category, Investment Risk Level, Prioritized Funding, County, and Legislative District. To reset filters for any individual category, the dropdown menu for that category must be selected and the garbage can icon in the bottom right clicked. The dropdown menu will stay open until you click outside of it.
At any time, the selected filter combination can be toggled off or on by using the toggle in the top right corner of the tile. This retains your filters, but lets you flip between the full dataset and your set of filters and can be useful for noting changes in the map or funding totals.
To avoid needing to scroll to find all the values containing a certain term of value (e.g. a County or a Legislative District) simply type the value in (“Spokane” or “10” for example) and the list will shorten to only include options content that text.